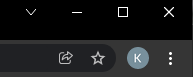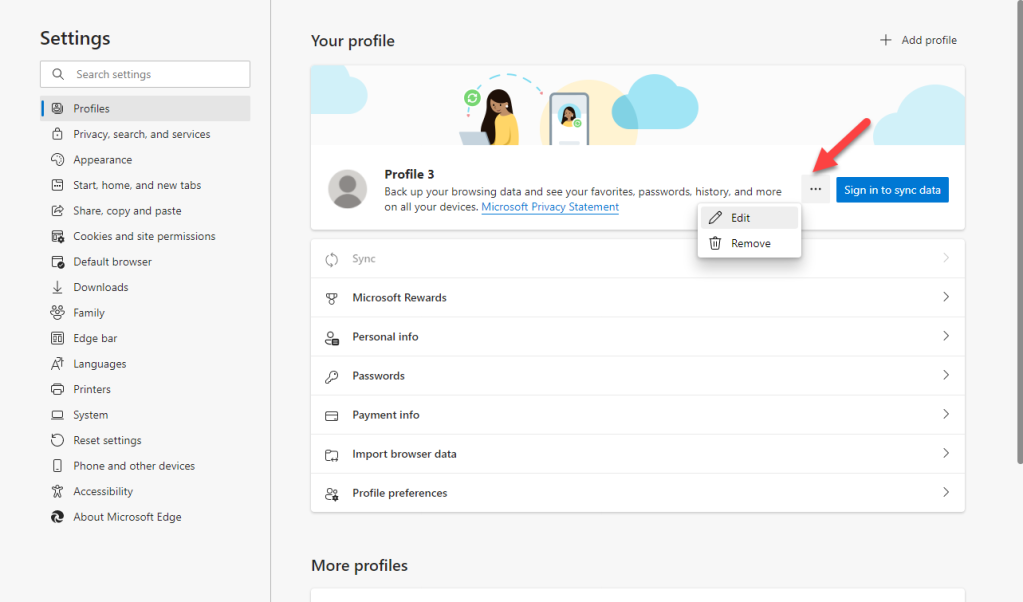I’ve made mistakes. Lots of them. In many different contexts. I’ve made mistakes that affect my personal relationships, I’ve made mistakes at work, I’ve made mistakes that cost money.
I’m also willing to bet that everyone else out there has also made mistakes.
I’m here to say that most mistakes can be fixed, or at least mitigated with a few simple actions. Not every mistake is equal, not every mistake can be fixed the same way, and there will be the rare mistake that is unfixable, but it is our reaction to these that matters more than the mistake itself.
Reaction One: Own your mistake
Depending on how you were raised, you may have learned that when you made a mistake, you got in trouble. This tends to lead to hiding mistakes. I myself learned this behavior growing up, and early on in my IT career this lead to me not asking for help when I was in over my head, or even trying to fix and cover up a mistake on my own before anyone else learned about it.
I had a manager early on that caught me in a small mistake, doing my typical attempt to try to fix it myself so that no one learned about it, thinking it would keep me out of trouble. He took me to task on this and I learned that it was much worse if he learned about a hidden mistake, regardless of whether I fixed it or not, rather than if I would have come to him with it first.
This was a hard habit to break, but has paid dividends in my work and relationships that I struggle to explain. When I make a mistake now, I own up to it to those who need to know and can help me as soon as I’ve realized it, even if that means telling a client that I broke something or caused a major issue. And you know what? there have been some huge positive results that I never could have anticipated. Not only are clients impressed when someone actually owns up to their mistakes, it builds a level of trust that takes much longer even for someone performing flawless work. They see you as human, fallible as they are, and trust that you will be honest with them, even when it is difficult.
I have found this to be true across multiple managers and companies. Most people find owning up to mistakes a breath of fresh air from the countless times that people try (and usually fail) to fix their mistakes on their own to appear infallible. There are always exceptions to the rule, but when it comes to this, that is more indicative of poor management and culture than it is of the rule being incorrect.
Reaction Two: Learn from your mistake
So you’ve owned your mistake, now is the time to step back and find the lesson in the mistake. What can you do in the future to not make this mistake again? In a work situation, this could be as simple as additional research and planning on a project to catch a similar issue in the future before it becomes a mistake, adding a review for something in a checklist, or modifying a behavior so that you don’t repeat the mistake.
Let’s take the mistake I was trying to cover up from reaction one. While I was unsure of the ramifications of what I was doing, I applied an update to a firewall at a remote client office and the device went unresponsive, causing the remote office to lose all network connectivity. Rather than grabbing a coworker or manager immediately and letting them know what was going on, I was furiously googling and running checks to see if I could remotely get the device to become responsive again. While in some situations, this may be an expected behavior, and I was trying to fix the issue, I learned that if I had told my manager or a senior engineer right away, they could have told me that it sometimes happens after an update of this type, and if responded to in the correct way, it was not that big of a deal. If I had raised a flag for help right away, the time I spent hiding my “mistake” (and I now put this in quotes as it turns out it wasn’t really a mistake that I made, but a mistake in my reaction) could have been used to begin travelling to that remote office or getting someone else onsite to reset the device to resolve the issue quickly. Instead of being there in 30 minutes to begin the remediation, I added an additional hour to the downtime by hiding.
From that time forward, I didn’t wait to make others aware when I made a mistake. Sometimes others couldn’t help me right away, sometimes I was able to respond faster, but always did the others appreciate my ability to be trusted and quickly respond to the issue at hand. Additionally, I learned that sometimes these particular updates just do that, and I knew how to respond in the future. I was better prepared either by planning to already be onsite for these updates, having someone nearby on standby, or knowing that I might have to go quickly should it happen. I could also tell a client that this was a possibility, so they could plan for the appropriate downtime. Then, if it did happen they weren’t surprised by additional downtime, and if it did not we had less downtime than planned (which always makes the engineer look good!).
Learning from your mistake goes hand in hand with owning your mistake. When you approach a client, colleague, manager, or friend and own up to your mistake, it takes the impact of the mistake down and earns you some trust. Following that up with what was learned and how you plan to avoid making a mistake like that in the future, that will take that trust you earned and add to it by underscoring your responsibility, adaptability, and trustworthiness.
Preface to Reaction Three: Caveats on Apologizing
A pause here before I go into more detail. Women have a tendency to over-apologize. I’m pretty sure that on an average day I say “I’m sorry” at least once a waking hour. I even find myself apologizing for running into inanimate objects. The effects of this can be two-fold. On one hand, this takes some of the power away from true apologies, and on the other hand, it can minimize your own feelings and you end up apologizing for things that aren’t your fault, like the weather. Personally I try to never just say “I’m Sorry”, instead I contextualize it by saying something like “I’m sorry that turned out the way it did” or “I’m sorry that you have to go through this” or even “I’m sorry that the weather isn’t cooperating for you”. This takes the “sorry” from something you are accepting responsibility for, to something that you are empathizing with, which is what is intended in these situations. When I’m apologizing for my mistake, I add myself into the context with something like “I’m sorry that I underestimated the downtime”, or “I’m sorry I didn’t take that into account”, or even “I’m sorry that I didn’t plan for this situation”.
I will also caution that while I try to never throw anyone under a bus, sometimes it has to be done. I personally find it tolerable to accept some responsibility for others mistakes, especially if I have a part in them; but when there is nothing I can or could have done to avoid a mistake or others aren’t accepting their share of the responsibility, I can and will make it clear that it is their mistake.
Reaction Three: Apologize for your mistake
Apologizing can be insignificant in some situations, and supremely powerful in others. It is also dependent on whether you owned and learned from your mistake. It seems more common for people to point fingers, play the blame game, or throw someone else under the bus, rather than take responsibility for their actions. Ownership and apology for a mistake is certainly a refreshing change of pace.
Which brings me to why an apology is so powerful, it really is accepting the responsibility and acknowledging regret. If you don’t regret the action, the “sorry” is just a word. If you don’t put some context into an apology and follow it up with remediating your actions, you may as well not apologize at all. This type of apology is the insignificant one, the one where it is just a reflex, and does nothing to repair the mistake or relationship. A true apology where you accept the mistake and course correct is powerful. The repurcussions in either case may not be immediate as the apology is the first step, what actions you take after are really what makes your apology meaningful.
Actions are Louder than words
All of this can be just words if that is all you intend them as. Trust is easily broken and hard earned sounds like a overused phrase, but it holds through every time. Even if you own your mistake, learn from it and apologize, if you then turn around and hide mistakes, make the same mistakes again, or deflect and blame, this will break down the trust you earned a lot faster than you earned it!